Lab 6 – Konfigurasi InterVlan || Cisco
Assalamualaikum Wr.Wb
Lab 6 – Konfigurasi
InterVlan di Cisco
Contoh kasus soal :
Untuk topologi gunakan layout seperti dibawah ini :
Langkah pertama, setting Wireless AP dengan password yang
diperintah pada kasus soal diatas terlebih dahulu untuk menyambungkan ke Laptop
AP1
Lalu pindahkan Wireless AP seperti gambar berikut
Nyalakan kembali Laptop
Kemudian klik tab Desktop pilih yang PC Wireless > tab connect > refresh > pilih Wireless sesuai yang dibuat di Access Point tadi yaitu dengan nama SSID AP-1 > connect
Lalu isikan password pada AP-1
Setting juga pada AP2 sama persis seperti penyettingan pada AP1 tetapi dengan SSID AP-2
Sesudah disambungkan wireless, maka akan seperti ini
Kemudian konfigurasikan Switch dengan masuk ke privilege mode, privilege mode dan mengganti hostname Switch pada Switch1 dan Switch2
Langkah berikutnya, buat VLAN 10 dan 20 dengan nama Lab1 dan
Lab2 pada Switch1 dan Switch2
Switch1
Switch2
SW1
SW2
Buat PC3,PC4,PC7,PC8 berada di VLAN 20
SW1
SW2
Lalu cek dengan perintah “ do sh vlan “
Kemudian buat trunk untuk menghubungkan antar switch sehingga vlan berapapun yang dilewatkan bisa berkomunikasi
Lanjut soal berikutnya, buat sub interface fa0.0/10 di router dengan ip address 192.168.10.1 dengan netmask 255.255.255.0
Sebelum membuat ip address, kita no shutdown dulu int fa0/0
Kemudian tambahkan ip tersebut dengan perintah berikut:
Lanjut soal selanjutnya, buat sub interface fa0.0/20 di router dengan ip address 192.168.20.1 dengan netmask 255.255.255.0
Setelah pembuatan ip address pada vlan 10 dan 20, kita buat dhcp server untuk sub interface fa0/0.10 dengan nama pool Lab1 ( konfigurasi network,default router dan dns server ) dengan perintah berikut :
kita buat dhcp server untuk sub interface fa0/0.20 dengan nama pool Lab2 ( konfigurasi network,default router dan dns server ) dengan perintah berikut :
Lalu kita cek IP DHCP setiap PC, dan IP DHCP tersebut otomatis terisi seperti gambar berikut :
PC1
PC2
PC6
PC1 dengan PC2
PC2 dengan PC4
PC1 dengan PC5
Sekian dari saya apabila ada kurang dan salahnya saya mohon maaf sebesar-besarnya.
Wassalamualaikum
Wr.Wb
































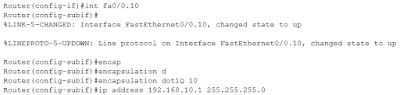





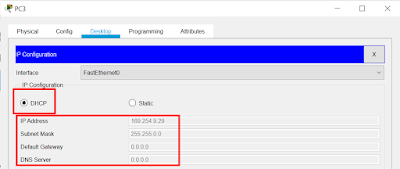









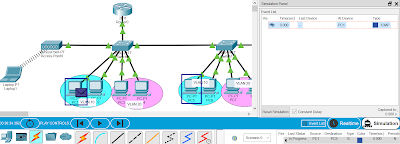



Komentar
Posting Komentar